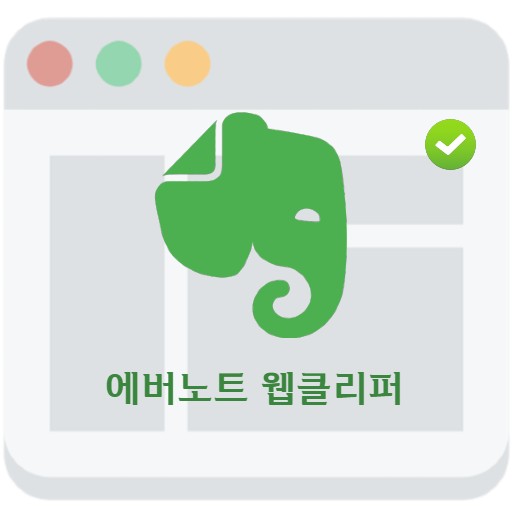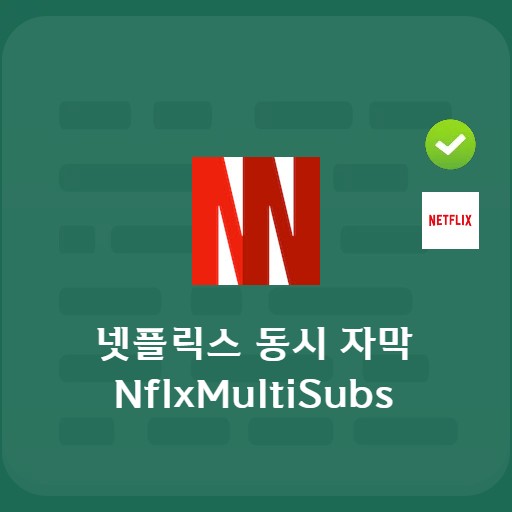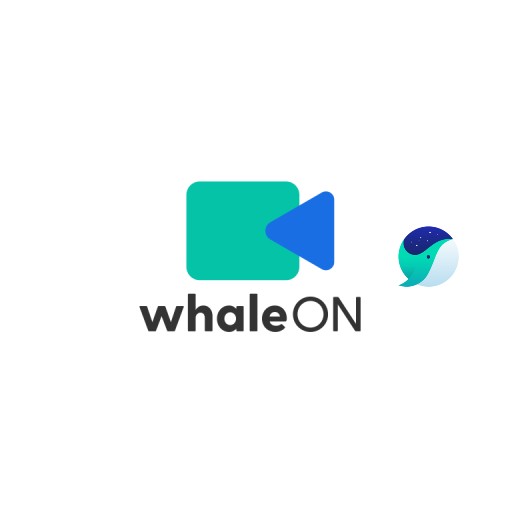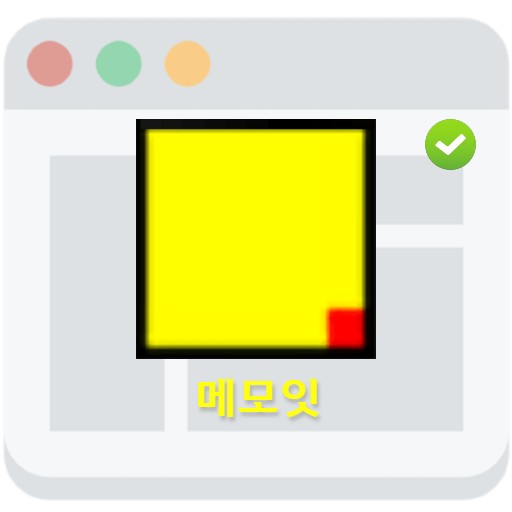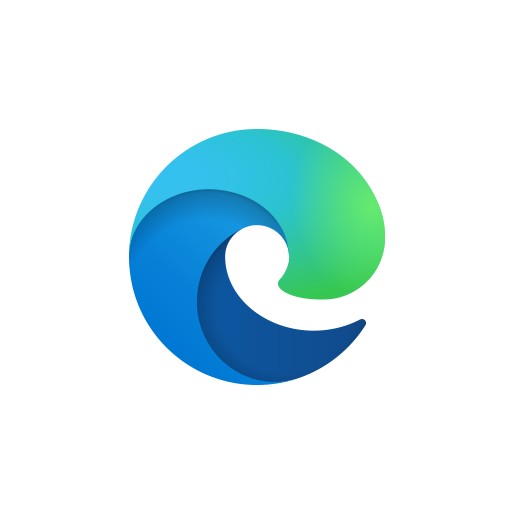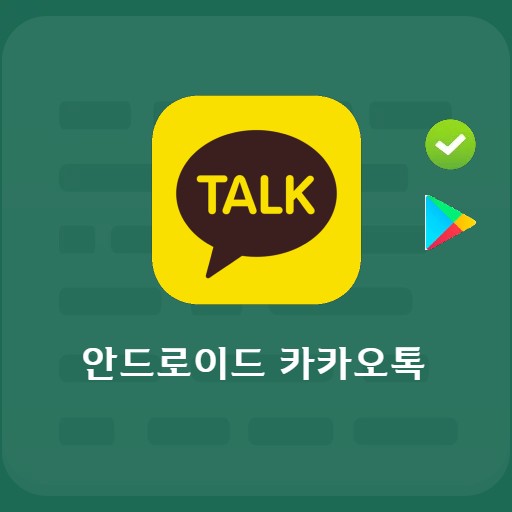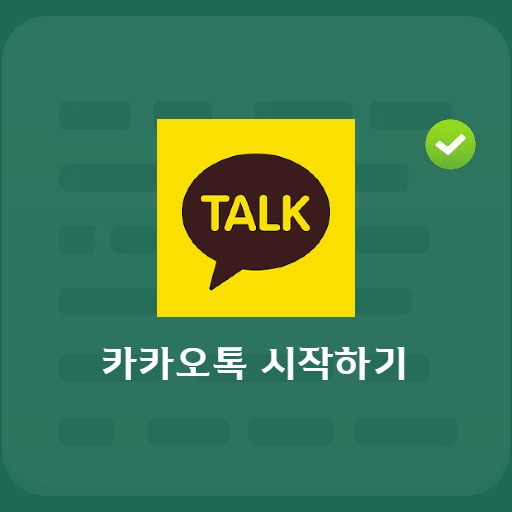Kandungan
Apakah program tangkapan yang anda gunakan? Dalam kes RCapture yang disediakan oleh Eastsoft, saya ingin memperkenalkannya kerana saya fikir ia adalah yang paling mudah untuk digunakan antara program. Ia adalah program dengan slogan bahawa anda boleh menangkap apa sahaja pada skrin monitor sebagaimana adanya. Ia mempunyai kelebihan kerana dapat menangkap dalam pelbagai persekitaran seperti tangkapan kawasan unit, tangkapan tingkap dan tangkapan skrin penuh.
Pasang RCapture

Apa itu Alcapture?
Seperti yang anda ketahui, RCapture menyediakan pelbagai persekitaran tangkapan seperti tangkapan terus, tangkapan kawasan unit, tangkapan tetingkap, tangkapan skrin penuh, tangkapan tatal dan tangkapan saiz yang ditentukan. Juga, seperti yang anda akan tahu apabila anda memasangnya, ia mudah digunakan kerana ia tidak berat kerana ia boleh dipasang pada kelajuan yang agak pantas. Jika anda bersetuju dengan perjanjian lesen, anda boleh menggunakannya dengan segera.
Penerangan tentang ciri utama RCapture

Tangkap skrin utama
Apabila anda menjalankan RCapture, anda boleh melihat skrin seperti di bawah. Anda boleh memilih Pilihan Tangkapan dan Bantuan, dan di bawah itu, anda boleh melakukan tangkapan baharu. Anda boleh melihat pelbagai persekitaran tangkapan seperti penetapan langsung dan tangkapan tetingkap.

Sembunyikan tetingkap pelaksanaan tangkapan
Ia adalah fungsi menyembunyikan tingkap, salah satu fungsi tangkapan. Jika anda tidak mahu mendedahkan tetingkap pelaksanaan, klik butang ‘Sembunyikan tetingkap pelaksanaan’, tetingkap pelaksanaan akan hilang dan tetingkap pelaksanaan tidak akan muncul apabila fungsi tangkapan dilaksanakan.
Cara menggunakan Alcapture – Cara menangkap

bagaimana untuk menangkap
Jika anda memilih tangkapan terus, skrin menjadi skrin yang boleh ditangkap secara langsung dan anda boleh memilih skrin untuk ditangkap dengan kanta pembesar seperti yang ditunjukkan di bawah. Ia mempunyai kelebihan kerana dapat menangkap dalam unit piksel kerana anda boleh membuat tetapan yang baik dan mengawalnya dengan butang atas, bawah, kiri dan kanan pada papan kekunci.

bagaimana untuk menangkap tetingkap
RCapture menyediakan fungsi tangkapan tetingkap serta fungsi tangkapan langsung. Ia adalah apa yang saya gunakan terutamanya, tetapi ia adalah ciri yang baik yang menangkap segala-galanya hanya dengan mengklik pada tetingkap. Pilih tetingkap yang ingin anda tangkap.
Keutamaan

Skrin tetapan persekitaran RCapture
Anda boleh menetapkan persekitaran seperti di bawah. Pilih terutamanya sama ada untuk dijalankan secara automatik apabila Windows bermula, hantar ke dulang apabila butang keluar diklik atau tamatkan program.
Skrin hasil tangkapan Al

Skrin hasil tangkapan ialah skrin hasil tangkapan tatal. Dalam kes tangkapan tatal seperti yang ditunjukkan di bawah, skrin ditangkap dari atas ke bawah dan anda boleh menyemak senarai tangkapan terbaharu, supaya anda boleh menggunakan butang salin untuk menyalin imej yang anda perlukan ke papan keratan.